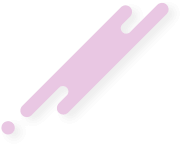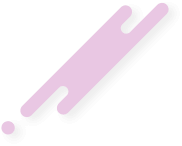Microsoft Outlook is the most common email client application.
One of the great features of Outlook is that you can set up multiple email accounts in your Outlook email manager, giving you access to all your email in one powerful tool. In order to set up multiple email addresses in Outlook, follow the steps below.
Step 1
Launch Outlook and go to "Account Settings" under "Tools." Select "Email" and click "New."Step 2
Go to "Add New Email Account" and choose your specific email server from the drop-down list. Click "Next," then "Manually Configure Server Settings" and hit "Next" again.Step 3
Click on "Internet Email," then press "Next" and fill in the username, email address, email password, and server info fields, usually mail.yourdomain.comStep 4
Click on "Test Account Settings" in the same window to let Outlook run a connectivity test. Once the test is complete, click "Next" and "Finish." You have now set up direct access to and from your email account.How to Set up Multiple Email Accounts in Outlook
One of the great features of Outlook is that you can set up multiple email accounts in your Outlook email manager, giving you access to all your email in one powerful tool. In order to set up multiple email addresses in Outlook, follow the steps below.