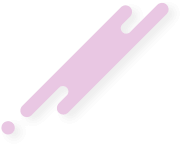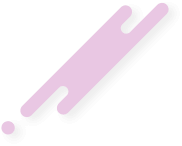Most WHMCS themes are provided in a compressed file format, the first step would be to extract this archive to the desired location in your computer.
Step 1: Once you have it extracted, there may be some additional folders depending on the provider of your theme. Look for the folder that contains your theme files, these have a .tpl extension, (e.g. clientarea.tpl, submitticket.tpl, etc). You need to upload this folder to the /templates directory of our WHMCS Installation.
Step 2: Connect to your WHMCS Installation via FTP, or simply use the cPanel file manager. Go to the root location for your WHMCS Installation this is the top most directory and has subdirectories like /admin, /includes, and others. Look for a sub-directory named /templates and double click to navigate to it. This directory contains all your WHMCS client area templates.
Step 3: Create a new directory here that will be the name of your new WHMCS theme such as “MyNewTheme”. Double click this to navigate to this directory and upload all your theme files (.tpl files) and other folders from Step 1 to this folder.
Step 4: Once all the files and folders have been uploaded. Log in to the Admin Panel of your WHMCS Installation and go to Setup > General Settings > General, look for the drop-down selector that says “Template” select the template that you just uploaded, this will be the name of the folder you created in Step 2 and click save.
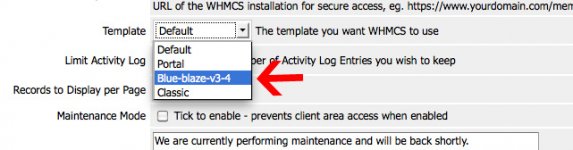
You should now see the new template when visiting your WHMCS Installation.
Step 1: Once you have it extracted, there may be some additional folders depending on the provider of your theme. Look for the folder that contains your theme files, these have a .tpl extension, (e.g. clientarea.tpl, submitticket.tpl, etc). You need to upload this folder to the /templates directory of our WHMCS Installation.
Step 2: Connect to your WHMCS Installation via FTP, or simply use the cPanel file manager. Go to the root location for your WHMCS Installation this is the top most directory and has subdirectories like /admin, /includes, and others. Look for a sub-directory named /templates and double click to navigate to it. This directory contains all your WHMCS client area templates.
Step 3: Create a new directory here that will be the name of your new WHMCS theme such as “MyNewTheme”. Double click this to navigate to this directory and upload all your theme files (.tpl files) and other folders from Step 1 to this folder.
Step 4: Once all the files and folders have been uploaded. Log in to the Admin Panel of your WHMCS Installation and go to Setup > General Settings > General, look for the drop-down selector that says “Template” select the template that you just uploaded, this will be the name of the folder you created in Step 2 and click save.
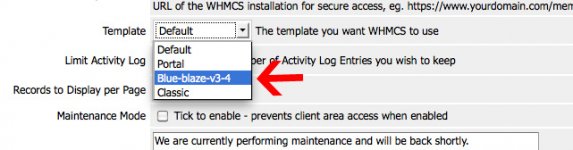
You should now see the new template when visiting your WHMCS Installation.