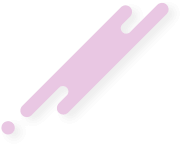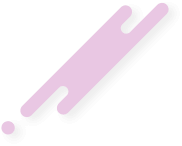Here's how to make text stand out using Photoshop Elements:
- Start by opening the photo you would like to work with, and use the type tool to add some text anywhere you like on the image.
- Open the layers palette if it is not already showing (Window > Layers), then Ctrl-click (Command-click on Mac) on the T thumbnail for the type layer. This makes a marquee selection surrounding your text.
- Go to Select menu > Modify > Expand and type a number from 5-10 pixels. This expands the selection surrounding the type.
- In the layer's palette, click the Create a new layer button, and drag this new, empty layer below the text layer.
- Go to Edit menu > Fill selection... Under contents, set Use: to Color, then pick the color you wish to have behind the text. Leave the Blending section alone in this dialog and click OK to fill the selection with color.
- Deselect (Ctrl-D in Windows or Command-D on Mac).
- Go to Filter menu > Blur > Gaussian blur, adjust the radius amount to the desired effect, then click OK.
- Optional: To fade the text background, even more, go to the Layers palette and reduce the opacity of the blurred fill layer (probably still called "Layer 1" if you never changed it).