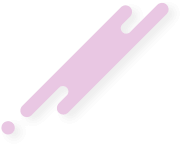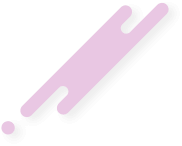Things are a bit different in this version of Photoshop Elements. The major difference is the ability to convert text to a selection is no longer available. You can make text stand out on a photo better by placing a solid color behind it that subtly fades into the background. This is actually quite easy to accomplish but you need to approach this project a bit differently.
You will need two text layers with the lower layer having a Gaussian Blur applied to it. Just understand that when you apply a filter to text, the text is rasterized- converted to pixels- and is no longer editable. Let's get started:
- Open the image you intend to use and make sure the colors are set to the defaults with Black as the Foreground color. This will be the color of the blurred text. You choose any color you wish for the blurred text but make sure there is a strong contrast between the background image and the text. A blur will fade out on the edges and if there is no strong contrast, the blur won't be doing its job.
- Select the Text tool and enter some text. One or two words are usually sufficient. In this case, we were using an image of a lake at twilight so we entered the word Sunset.
- Font choice for this sort of thing is critical. Italics and Script fonts just don't work as well as you may think. In this case, we chose Myriad Pro Bold Semi Extended. Due to the fact the image is rather large, we chose a font size of 400 points.
- Move the text to an area of the image where the text color will contrast with the underlying image.
- In the Layers panel duplicate the Text layer and name the bottom text layer Blur.
- Select the top text layer, select the Text Tool and change the text color to the primary bright color you intend to use.
- Select the Blur layer and choose Filter>Blur> Gaussian Blur. This will open an Alert telling you the layer must be converted to a Smart Object or rasterized. Click Rasterize to proceed.
- The Gaussian Blur dialog box will open and you can use the Radius slider to adjust the strength of the blur. Make sure you have Preview selected to see how the blur "works" with both the foreground text and the background image. When satisfied, click OK.
- Optional: You can use the technique shown in the first approach to this project but be sure to apply the selection and selection expansion to the Blur layer. You can also "play" with the blur using Edit>Transform>Free Transform to distort the Blur. If you do, be sure to move the blur back into position under the text.